How To Find The Largest Files On Your Pc
Instead of the big-but-irksome mechanical hard disk drive drives of yesteryear, many laptop users have solid state drives (SSDs) and internal eMMC storage units that often cap out at 256GB and can go as low equally 32GB. With those kinds of space constraints, information technology's like shooting fish in a barrel to kicking up i 24-hour interval and observe out that your C bulldoze is completely (or very nearly) full. Fortunately, if you accept Windows 10, at that place are several steps you can take to clear out unnecessary files and complimentary up much-needed disk infinite.
Search for big, unnecessary files
You may take files hiding in the depths of your storage drive that you don't need, only which are taking upwardly huge amounts of space. These could be log files, temporary files or installation apps for programs you've already installed. Here's how to find your largest files.
1. Open up File Explorer (aka Windows Explorer).

ii. Select "This PC" in the left pane so you can search your whole computer. If yous but want to expect at your C drive, select the C bulldoze instead.
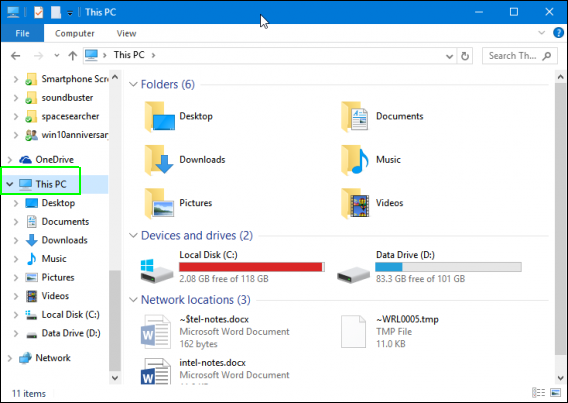
3. Blazon "size: " into the search box and select Gigantic.
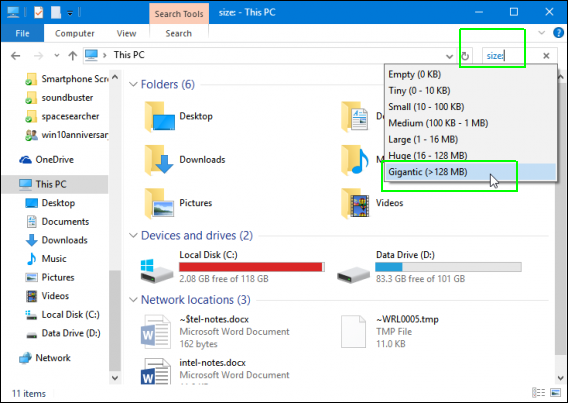
Y'all may have to wait a few minutes for File Explorer to search your whole drive. Wait until the green status bar finishes filling the peak.
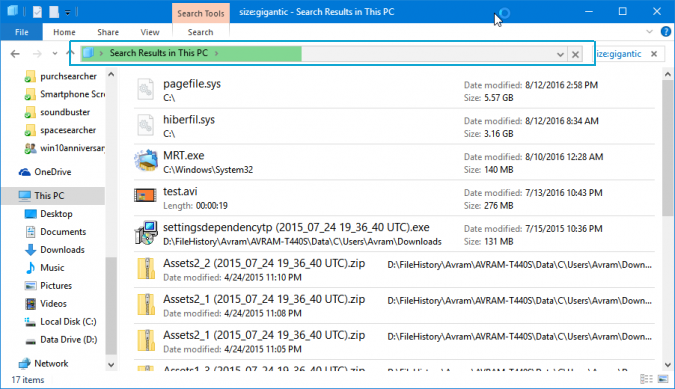
4. Select "details" from the View tab.
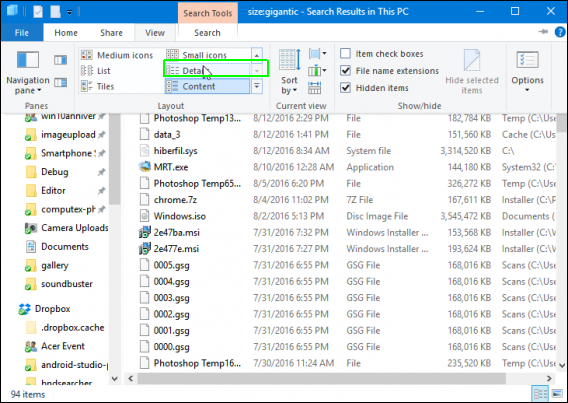
five. Click the Size column to sort by largest to smallest.
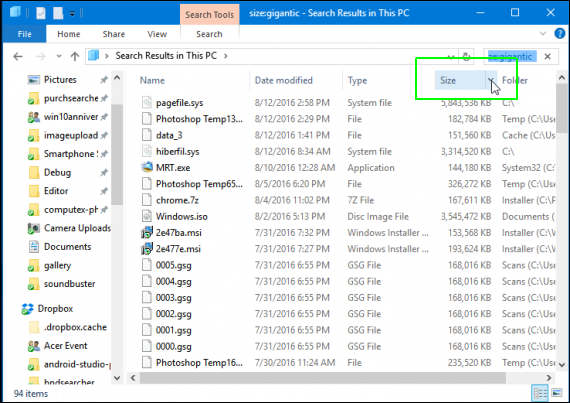
6. Look through your list of files and delete those you no longer need. If you're in doubt about what a file does, exit it exist or look information technology up. The last thing y'all want to do is break a program or erase of import data. ISO files, Programme installers and temp files are often things you lot can get rid of.
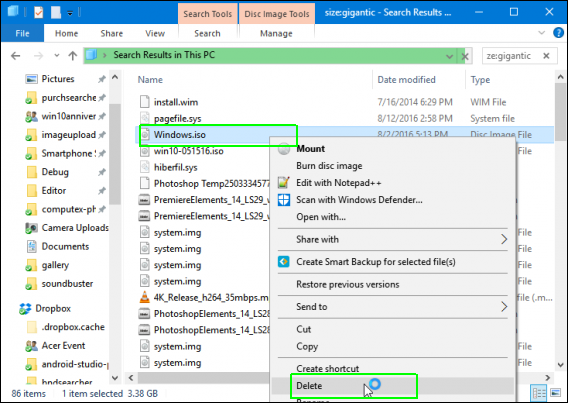
7. Navigate to the Downloads folder. It's usually in your Quick Access toolbar.
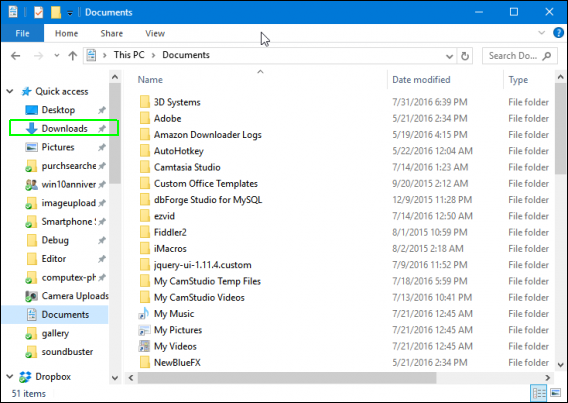
eight. Delete whatever downloads yous no longer need.
Employ the Deejay Cleanup app
Windows 10'southward buit-in Disk Cleanup program finds and deletes unnecessary files that the operating organization no longer needs. Here's how to use it.
ane. Launch Disk Cleanup. Y'all can find information technology by searching in the search box.

2. Select Your C drive and click OK.

You'll have to wait a moment while it scans your drive.
3. Check off all the types of files you want to delete if they aren't already selected. They can all be safely removed, but some, like the temporary Internet files that brand upwards your browser enshroud, may serve a purpose. Temporary files are ofttimes a especially large waste of infinite.
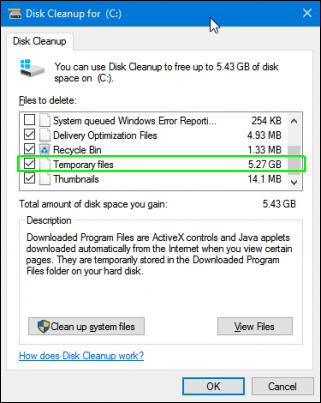
four. Click Ok.
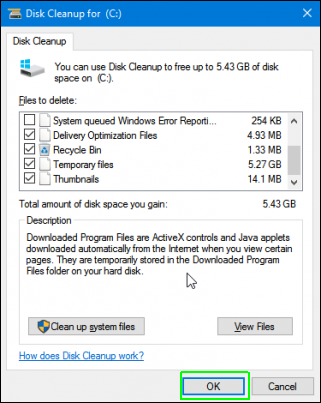
5. Click Delete Files to confirm.
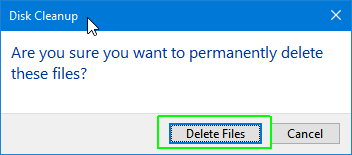
Expect patiently while it deletes the files.
6. Launch Disk Cleanup again, select C drive andclick Clean up organisation files.
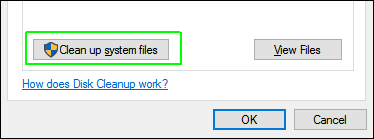
7. Select C drive again.
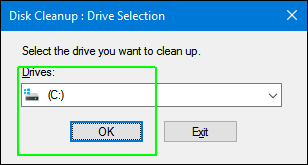
8. Check off all the listed files (if they aren't already checked) and click OK. Note that that command erases Downloaded program files and Temporary Internet files, so if you want to go on those, uncheck them.
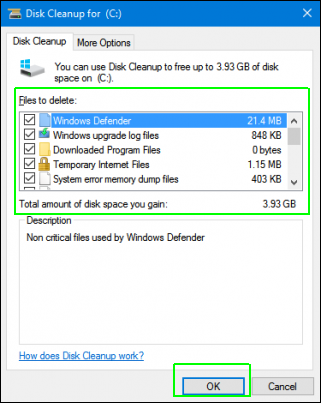
Disable hibernation
By default, your laptop is set to allow hibernation, a state of deep sleep where the contents of your RAM are saved to the hard drive rather than using power in the memory chips themselves.
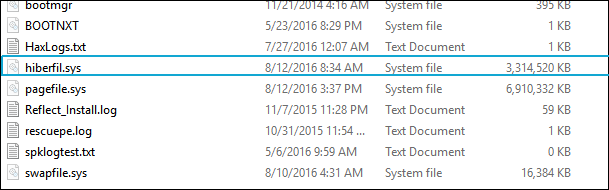
Unfortunately, for hibernate to work, the system has to continue a large system file called hiberfil.sys that eats up several gigabytes, even when the computer is powered on. If you're willing to live without hibernation mode, you lot can save the space.
1. Open a Command prompt as ambassador. You can get there by typing cmd into the search box, right-clicking the result and selecting "Run as administrator."
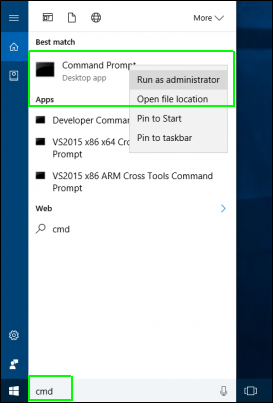
2. Blazon powercfg /hibernate off at the prompt and hit Enter.
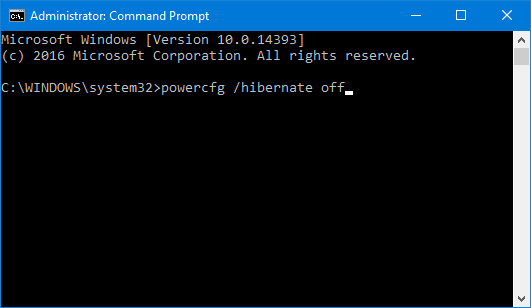
Windows 10 storage and backup
- Previous Tip
- Next Tip
- Repossess Difficult Bulldoze Space by Shrinking Windows 10
- Delete the Windows.old Folder in Windows 10
- How to Save Space By Cleaning Windows' WinSxS Folder
- Back Upward Files with the File History Feature
- Mount and Burn down ISO Files
- Format a Hard Drive For Both Windows and Mac
- Zip a File or Folder in Windows 10
- Control Which OneDrive Files Are Bachelor Offline
- Map OneDrive as a Network Drive
- Fetch Whatever File on a Remote Figurer with OneDrive
- 3 Ways to Salvage Space
- Complimentary Disk Infinite Automatically with Storage Sense
- All Windows 10 Tips
- How to Install Apps to an External Drive
Source: https://www.laptopmag.com/articles/save-space-windows-10
Posted by: davisexter1987.blogspot.com


0 Response to "How To Find The Largest Files On Your Pc"
Post a Comment